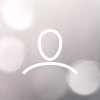This is a quick guide to help you get started using Groups.
Groups lets you organize your assets and help the members of your organization look at the right things. The Groups you create will act as filters in the Attack Surface and Vulnerabilities pages so that every member of your organization focuses on what is most relevant for them.
Go to Organization in the menu, then go to the Groups tab, there you will find all you need to manage your groups. Please note that you need admin permissions for the team to be able to see this tab.
Create a group
Create a new group by clicking the Create group button.
First time you create a group you will find the button here.

If you already have one or more groups, the button is found in the upper right corner.

When clicking the Create group button a modal will appear and here you can specify the name and the description of the group, description is optional.
The group is now created and you can now add filters to the group. Adding asset filters to your group allows you to define your group’s scope.
You can choose to add a filter that just includes the exact match of the asset name typed. You can also include ALL or ONLY the subdomains associated with the typed asset.
The filters get added to the list on the right. The asset names with a splat/star (*) at the beginning include the subdomains.
After adding assets click the done button and everything will get saved. It is possible to edit assets later by editing a group. It’s not needed to add assets in this step, it’s possible to click the skip for now button to skip this step.
Search and Filters
Use search to filter on specific groups. You can also sort the different categories by clicking each title in the table.
Edit group
Select the group you want to edit and click the actions button and select Edit. You need to confirm the edit action. A success message will be shown after it has been successfully changed.
In the edit view you can change name and description. You can also edit assets by clicking the edit button with a pen. A modal will show up where you can edit your assets.
Remove group
Select the group you want to remove and click the actions button and select Remove. You need to confirm the removal action. A success message will be shown after it has been removed.